안녕하세요. 오늘은 포토샵으로 사진(이미지)을 자르는 방법에 대해서 알아보겠습니다. 매우 간단하고 쉬우니까 금방 배우실 겁니다. 2가지 방법으로 자르기를 해볼껀데, 작업 상황에 맞게 사용하면 되겠습니다.
첫번째로는 선택툴을 사용하여 이미지를 자르는 방법입니다.

툴박스에서 선택도구를 선택하고 남기고싶은 이미지를 드래그해 줍니다. 저는 파랑장미꽃을 남기고 싶기 때문에 장미꽃주변을 드래그하여 선택영역을 만들었습니다.

그 다음에는 단축키Ctrl+Shift+I(반전)를 눌러 줍니다. 빨간박스를 보면, 반전단축키를 눌렀기 때문에 선택영역이 장미꽃을 제외한 나머지영역에 잡히는 것을 확인 할 수 있습니다. 이해가 잘 안가신다면 가장 위의 사진과 비교해 보시면 좋을꺼 같습니다.

남기고자하는 사진(이미지)를 제외하고, 선택영역이 반대로 선택된것을 확인 했다면, 그대로 Delete키를 눌러줍니다. 저는 장미꽃을 선택영역으로 잡고, 영역을 반전시켜준 후, Delete키를 눌러 삭제해줬기 때문에 장미꽃사진만 남은것을 확인할 수 있습니다. 이방법으로 원하는 사진(이미지)을 자르기 할 수 있습니다.
다음 방법으로는 Crop Tool을 사용하여 이미지(사진) 자르기를 해보도록 하겠습니다.

Crop Tool을 사용하면 정말 편하고 쉽게 이미지(사진) 자르기를 할 수 있을뿐 아니라, 캔버스의 영역도 넓힐 수 가 있습니다. Crop Tool을 클릭하면 테두리에 영역을 잡아주는 점선이 생기게 됩니다.
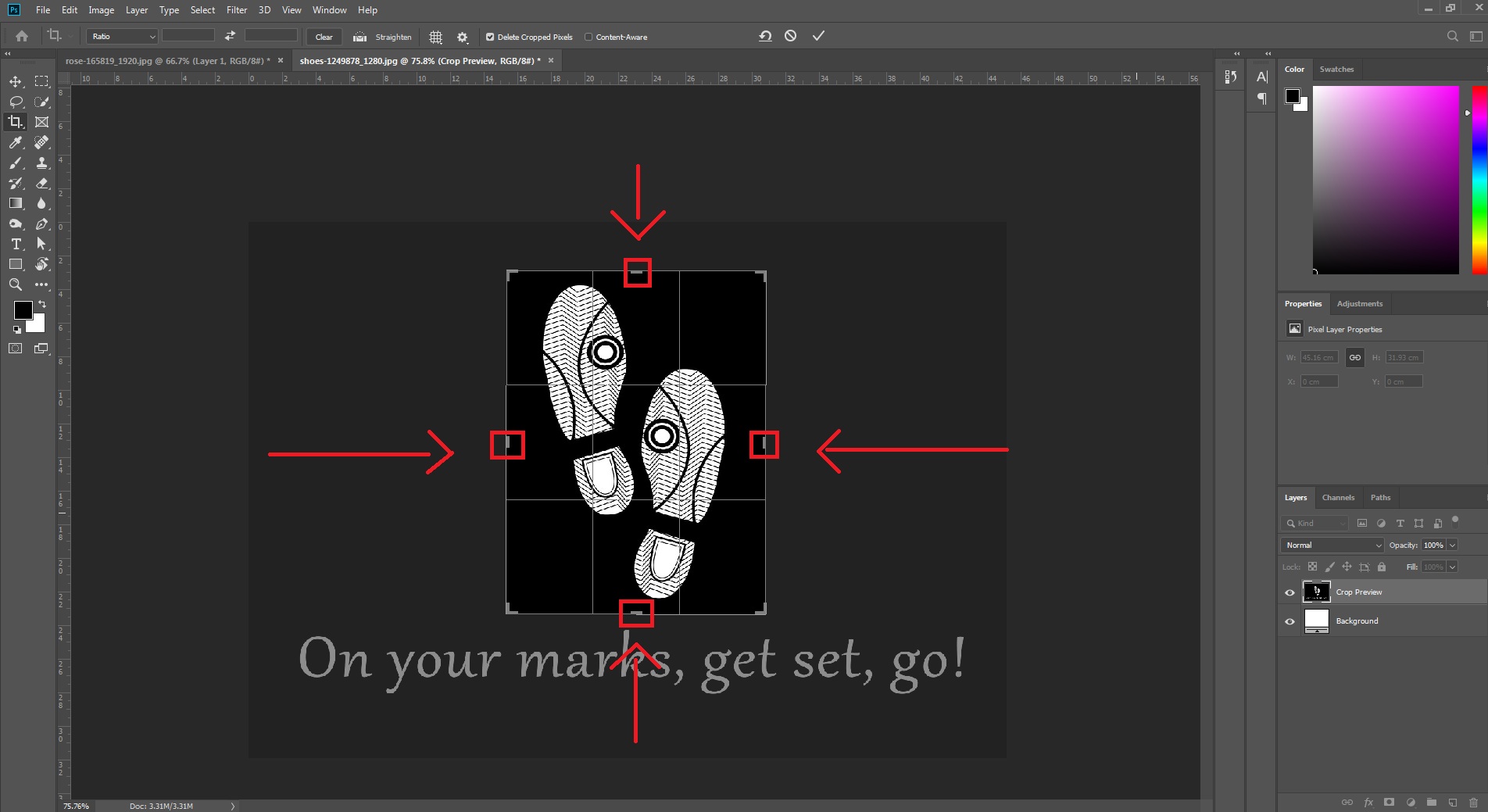
빨간박스로 표시된 부분에 마우스를 클릭한채로 이미지를 자를 부분을 드래그하여 맞춰줍니다. 저는 신발모양을 남기고 싶기 때문에 적당한 크기로 드래그하여 이미지 자르기할 영역을 만들어 줬습니다. 그다음에 Enter를 눌러줍니다.
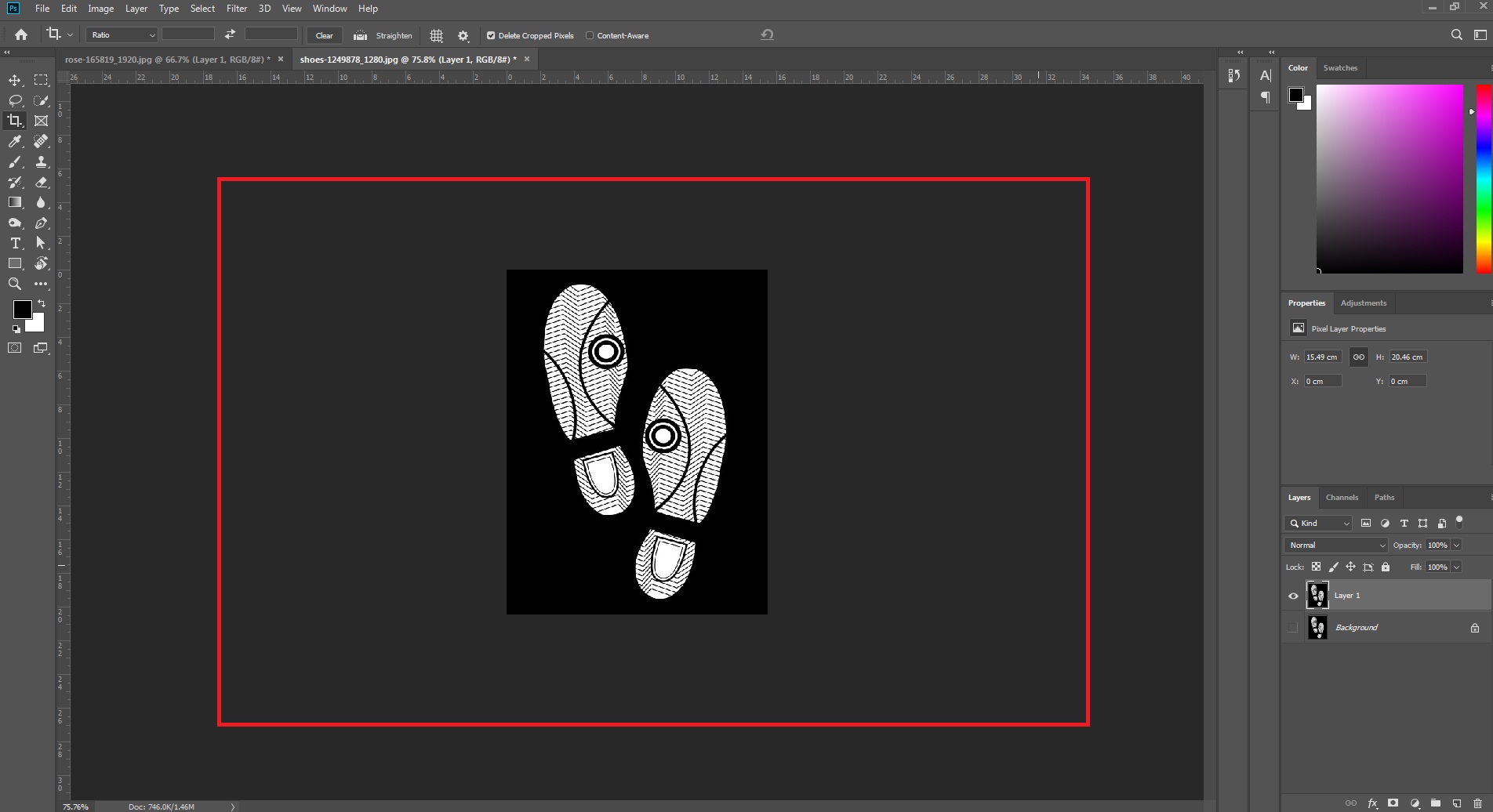
신발부분만 남고 나머지가 잘려나간것을 확인 할 수 있습니다. Crop Tool을 사용하면 쉽게 원하는 부분의 이미지를 자르기 할 수 있습니다. 뿐만 아니라 캔버스의 영역을 추가하거나 자신이 잡은 영역을 회전 시킬 수 도 있습니다.

마우스를 클릭한채로 드래그하여, 캔버스의영역을 넓혀 줄 수 있습니다. 캔버스에 추가로 생긴 공간에 이미지를 새로 넣거나 글씨를 입력하여 작업할 수도 있습니다.

뿐만 아니라 빨간박스로 체크되어 있는 부분에 마우스를 가져가면 이미지를 돌릴 수 있는 표시가 나오는데, 이미지를 돌려가며 위치를 조정하여 이미지(사진)자르기를 할 수도 있습니다.
오늘은 선택영역과 크롭툴을 사용하여 사진(이미지) 자르기를 해보았습니다. 어렵지 않고 쉬운방법으로 이미지를 자를 수 있습니다. 만약에 사물이나 인물등 디테일하게 이미지를 잘라야한다면 크롭툴과 선택툴보다는 펜툴로 작업하여 이미지를 따는것이 맞습니다.
오늘도 저의 포토샵 배우기 사진(이미지) 자르기를 읽어주신분들께 감사드립니다. 궁금한점이나 더 알고싶은 내용이 있다면 댓글을 남겨주시면 좋겠습니다. 행복한 하루 되시길 바랍니다.
[포토샵 선그리기]포토샵 선긋기 종류(점선,곡선,직선,원)그리기
[포토샵 선그리기]포토샵 선긋기 종류(점선,곡선,직선,원)그리기
'포토샵 기초지식 > 포토샵 강좌 (초급)' 카테고리의 다른 글
| [포토샵 배우기]-스케치 효과 (2) | 2019.05.15 |
|---|---|
| [포토샵 배우기]포토샵으로 사진 해상도 높이기 (2) | 2019.05.07 |
| [포토샵 배우기]배경 투명하게(투명화)하는방법 (2) | 2019.05.04 |
| [포토샵 배우기]포토샵 클리핑마스크 사용하기 (1) | 2019.04.30 |
| [포토샵 배우기]포토샵 레이어 복사하는 방법 (1) | 2019.04.29 |